Как установить Linux Ubuntu на другой раздел рядом с Windows. Как поставить линукс второй операционной системой Как установить операционную систему линукс
Задумывались ли вы о переходе с Windows на Linux? Наверняка многих посещает такая мысль, потому как компания Майкрософт сейчас ведет не самую лучшую политику, в то время как дистрибутивы Linux, да и свободное программное обеспечение в целом набирают популярность. Грубый переход может сулить большое количество проблем, поэтому самый популярный совет для новичков — «Ставьте дистрибутив второй системой рядом с Windows». А в силу того, что одним из самых популярных дистрибутивов Linux является Ubuntu, сегодня я расскажу о том, как же установить Ubuntu рядом с Windows 7.
Ubuntu рядом с Windows 7: dualboot
Dualboot в переводе с английского означает «двойная загрузка». Это подразумевает то, что вы сможете загрузиться как в Ubuntu, так и в винду. Такой подход хорош тем, что вам не придется мучиться в поисках того или иного программного пакета. Достаточно будет просто загрузиться с Windows, где все останется по-старому.
Прежде чем начать установку, нам необходимо будет подготовить жесткий диск из под Windows.
Подготовка жесткого диска в Windows
Чтобы подготовить свободное место для установки Ubuntu рядом с Windows 7 нам необходимо кликнуть правой кнопкой мыши по ярлыку «Компьютер», после чего перейти в «Управление».
В открывшемся окне нам нужно найти пункт «Управление дисками» и перейти в него:
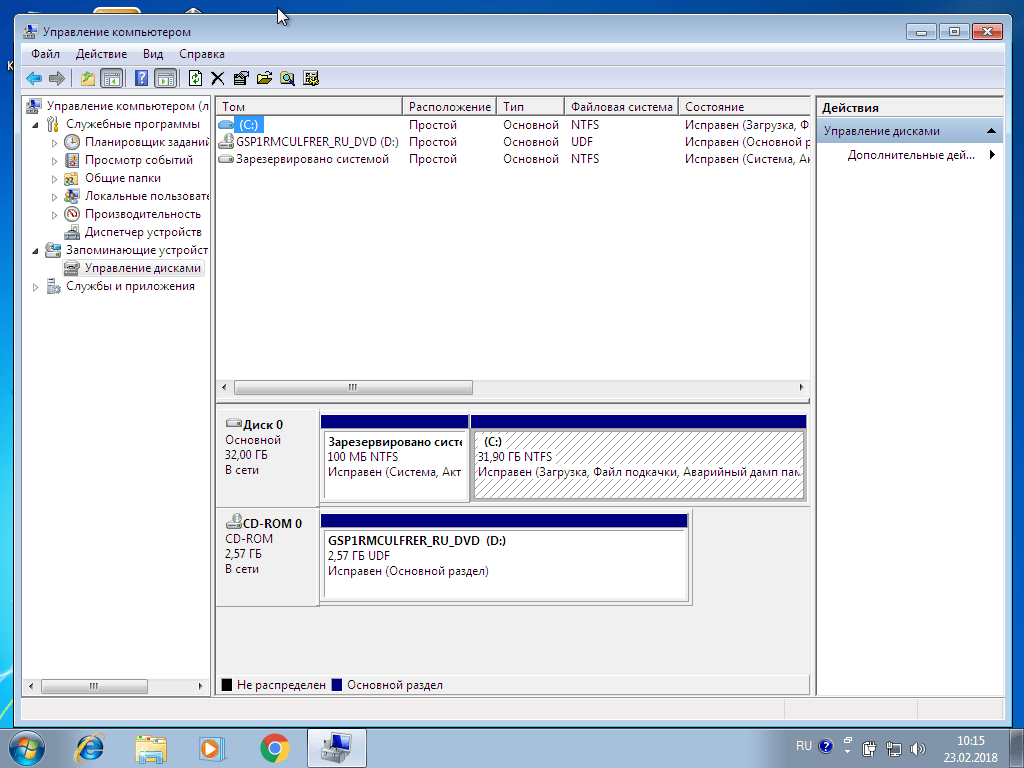
Теперь с помощью клика правой кнопки мыши по диску, из контекстного меню, мы переходим в пункт «Сжать том». В основном, по стандарту, у вас здесь будет два раздела: системный (C) и раздел для файлов (D). Лучше всего «откусывать» место именно от раздела с файлами, оставив системный раздел Windows в покое.

Для комфортной работы Ubuntu нам необходимо где-то 80ГБ свободного места (под несколько дисков, об этом расскажу позже). Если у вас доступно больше места, например 100 или 120ГБ, то вы можете отмерить и столько. Лишним не будет.

Как видите, после этой операции в окне появилось поле «Свободное место», именно это пространство мы будем использовать для установки Ubuntu. У вас, естественно, должно быть где-то 80-100ГБ, у меня же (на скриншоте) 2Гб в качестве примера.
Запись образа на Ubuntu на установочный носитель (USB)
Лучше всего использовать Rufus или Etcher для этих целей. Загрузить их можно с официальных сайтов, и что хорошо, интерфейс у них достаточно простой (особенно у последней). Тем не менее, я описал этот процесс в статье . С ней вы можете также ознакомиться.
После того, как вы запишете образ, оставьте флешку в гнезде и перегрузите компьютер.

Теперь же мы должны установить саму систему. Выбираем в левом списке нужный язык, и далее переходим к установке системы.

Не забываем отметить эти две галочки (обновления и стороннее ПО), потому как в большинстве случаев это может оказаться полезным.

Нам нужно выбрать оптимальный тип установки. Вы можете остановиться на варианте «Установить Ubuntu рядом с Windows 7», который должен разметить свободное пространство автоматически. Я же более подробно рассмотрю ручную разметку диска.

Итак, выделяем свободное место и нажимаем плюсик в левой части. У вас выскочит вот такое окно, и с его помощью надо создать следующие разделы:
- Системный раздел: размер 20000МБ, тип раздела: логический, местоположение раздела: начало…, использовать как: Ext4 (оставляем как есть), точка монтирования — «/».
- Раздел подкачки: размер 4000-5000МБ, использовать как: раздел подкачки. Местоположение раздела: конец этого пространства, остальное оставляем как было.
- Домашний раздел: отдаем ему оставшееся свободное место, использовать как: Ext4 (как в первом случае), точка монтирования — «/home», местоположение раздела: начало этого пространства.
После разметки нажимаем «Установить сейчас», подтверждаем изменения, и переходим к выбору местоположения.

С помощью клика по карте или поля внизу находим свой (или ближайший к себе) город, и нажимаем «Продолжить».

Также здесь мы выбираем раскладку клавиатуры. Ищем нужную в списке, после чего нажимаем «Продолжить».

ВНИМАНИЕ!
На момент написания блога актуальной являлась версия ubuntu 9.10 (а для Linux Mint версия 8), но чтобы установить вторую ОС, следуя этой инструкции, вам нет необходимости скачивать старые дистрибутивы, просто достаточно прочитать и понять принцип установки второй ОС, который остается неизменным
Можно взять дистрибутив линукса - Linux Mint 8 Helena Main Edition, в отличии от дистрибутива Universal Edition (скачать) все запатентованные форматы, проприетарные драйвера и приложения уже включены в эту редпкцию, но тут отсуствуют дополнительные языки (да они и не нужны) и русский язык возможно будет включить только во время процесса устаноки.
Здесь я рассмотрю ситуацию, когда линукс устанавливается второй операционной системой на компьютер, на котором уже установлена операционная система Windows. Если же вам не нужна на компьютере операционная система windows, а интересует только установка одной операционной системы Linux, то сразу переходите в этом блоге к описанию непосредственно самой установки, минуя описания работы с жестким диском в ОС Windows.
Допустим у нас имеется компьютер с один жестким диском, который не разделен на логические диски, то есть имеется только один диск С, на котором установлена операционная система Windows. Конечно, такие случае достаточно редки, ведь зачастую все стараются разделить HDD на С и D, но давайте будем рассматривать более экстремальный вариант установки:)
Для начала нам потребуется любая программа, которая умеет работать с HDD - создавать на нем разделы, менять их и т.д. Таких программ не мало, можете использовать ту, которая имеется у вас, принцип работы с диском мало чем отличается в этих программах. В своем описании я буду использовать GParted. (Ранее в этом блоге был описан принцип работы с Partishon Magic, но в комментариях меня предостерегли от использования данной программы и поэтому всё, что касалось Partishion Magic было перенесено в другой блог , а тут размещен пример работы с диском для GParted). Скачать образ эту программу сожно с или сразу со страницы загрузки . Записываем образ LiveCD на диск (или флешку, если ваш компьютер поддерживает загрузку с USB) и грузимся с этого диска. Выбираем загрузку с автоконфигурацией.
Во время загрузки вам будет необходимо выбрать тип клавиатуры (оставляем ту, которая предложена по умолчанию, подтвердив выбор, нажав на Ok, для перемещения используйте клавищу Tab), ввести цифровое значение из предложенного списка для языковой поддержки (в данном примере русский язык идет под номером 24), если вы этого не сделаете, то приложение загрузится с тем языком, который назначен в нем по умолчанию, то есть с английским и необходимо выбрать режим работы приложения, по умолчанию предлагается графический режим (номер 0).



Запустив программу мы видим вот такую картину:

Схематично изображен диск С, размером, в моем случае, 200 гигабайт, на котором имеется один единственный главный раздел - диск С и какие-то данные на нем обозначены желтым цветом (эти данные операционная система Windows и программные файлы). Как правило, если Windows устанавливалась на пустой диск "с нуля", то всегда остается на нем 8 мегабайт не размеченного пространства (Unallocated), то есть это пространство физически на диске присутствует, но использовать из ОС Windows вы его не можете, если не измените это вручную.
Сейчас нам предстоит изменить размер основного раздела, то есть говоря по-простому, уменьшить диск С и за счет этого увеличить не размеченную область диска. Для этого находим строку с файловой системой NTFS, кликаем на ней правой кнопкой мышки и выбираем в меню пункт Изменить размер или переместить (Resize/Move )

После этого откроется вот такое окно, в котором вы просто переместите бегунок, имитирующий размер главного раздела (он же диска С в Windows) до того размера, который вы хотите оставить под диск С, где уже установлена операционная система Windows и будут установлены (или уже есть) какие-то программы для этой операционной системы. В данном случае я оставляю под эти нужны 50 гигабайт, думаю, что это более чем достаточно для этого диска С.

Пока все действия, которые мы производим, на диск не записываются и их можно легко отменить (кнопка UNDO выше в панели инструментов). Мы видим, что схематично на изображении дискового пространства диск С стал меньше, а не размеченная область диска увеличилась до 150 гигабайт. Теперь оставим диск С в покое и займемся не размеченной областью, кликаем правой кнопкой мышки на строке Не размечено
(Unallocated
) и выбираем в меню пункт New...

В открывшемся окне создаем из неразмеченной области дополнительный раздел раздел, в данном переводе он звучит, как Расширенный раздел
(Extended Partition
) размером на все оставшееся дисковое пространство, то есть в моем примере это 150 гигабайт.

В результате этих действий неразмеченная область диска на схеме будет обозначена бирюзовым цветом. И мы продолжаем размечать уже область диска в этом дополнительном разделе опять нажав правой кнопкой мышки на нижней строке Не размечено
(Unallocated
) и выбрав в открывшемся меню пункт New...

В настоящий момент мы создадим логический диск с файловой системой NTFS, тот, который операционной системой Windows будет восприниматься, как диск D. На этом диске можно хранить личные файлы, музыку, фотки, фильмы и т.д., то есть ту информацию, которая будет доступна как из операионной системы Linux, так и из операционной системы Windows. Делаем этот диск таким размером, чтобы оставшееся неразмеченное пространство (Free Space) осталось бы размером 60-80 гигабайт

Таким образом мы получили опять не размеченную область, но уже внутри дополнительного раздела. То есть наш диск поделен и выглядит он так: 50 гигабайт под файловую систему NTFS в главном разделе, где находится диск С с операционной системой Windows, дополнительный раздел размером 150 гигабайт, в котором создан логический диск D в файловой системе NTFS размером 80 гигабайт и не размеченная область, размером 70 гигабайт. Конечно, можно было бы разделить и эту область под разделы линукс, но лучше мы это сделаем средствами программы-установщика позже.
Нажимаем кнопку Apply (Применить) и подтверждаем свои намеренья выполнить запланированные операции с диском, внеся тем самым все изменения в таблицу разделов HDD.



После загрузки системы мы обнаружим в системе два диск С и D размером 50 и 80 гигабайт соответственно. Не размеченную область диска, размером в 70 гигабайт мы не сможем увидеть из Проводника Windows.


Теперь мы непосредственно переходим к установки линукс. Для этого берем уже ранее созданный установочный диск ОС Linux, так как все мои блоги посвящены Ubuntu и Linux Mint, то и для этого описания установки я взяла диск с Linux Mint . Хотелось бы обратить внимание, что записывать образ диска на болванку нужно на самой низкой скорости, чтобы не столкнуться потом с возможными проблемами с чтением диска во время установки.
Итак, вставляем диск в дисковод и перезагружаемся. Разумеется в биосе должна быть включена загрузка с CD\DVD.

Если вы взяли для установки дистрибутив Linux Mint 8 "Helena" - Universal Edition, то в меню загрузчика нужно найти пункт для загрузки Linux Mint с русским интерфейсом. Если у вас дистрибутив inux Mint 8 "Helena" - Main Edition, то ничего выбирать в меню GRUB не нужно, сисетма загрузится в режиме LiveCD с англоязычным интерфейсом, а русский язык выберете непосредственно во время установки

Когда система загрузится, то её можно посмотреть и даже поработать на ней (особенно проверить доступ в интернет и при необходимости настроить этот доступ, если автоматически не произошло подключение), но чтобы установить её на жесткий диск компьютера, нужно кликнуть по соответствующей иконке на рабочем столе.

Запустится программа установки... в принципе, тут все предельно просто - выбираем язык и жмем кнопку "Вперед"

Далее необходимо системе указать свой часовой пояс

Раскладку клавиатуры... а вот на разметки диска хотелось бы заострить ваше внимание.

В принципе, если вы не сделаете этот шаг и просто также нажмете кнопку "Вперед", то ничего страшного не произойдет. Но если вы хотите проконтролировать то, как будет размечен ваш диск, то нужно выбрать ручную разметку диска. Я настоятельно рекомендую именно вариант ручной разметки диска, потому как система по умолчанию устанавливается в главный раздел, который будет создан в не размеченной области диска, не выделяя отдельно раздел /home. Почему так важно сделать раздел /home отдельно, я попытаюсь объяснить на примере, наверное, более привычной для вас системы, т.е. на примере Windows и её дисков С и D. Ведь для установки Windows тоже достаточно одного диска С, чтобы все работало (собственно с такого варианта я и начинала этот урок), но куда удобнее, когда в вашей системе на базе Windows имеются диски С и D. На С установлена система, на D вы храните свои документы, музыку, фильмы, фотографии и т.д., а в случае необходимости переустановки системы, вы форматируете диск С, уничтожая все данные на нем, а все ваши файлы, расположенные на диске D остаются в целости и сохранности. Практически тоже самое и с разделами дистрибутивов Linux. Главный раздел, обозначаемый / - это как диск С в ОС Windows, а раздел /home - это как диск D в Windows, но только помимо обычных файлов с фотками, музыком и прочим, раздел /home в линуксе (то есть ваш домашний каталог) хранит в себе еще все ваши индивидуальные файлы настройки рабочей среды и программ, так что в случае переустановки ОС Linux с форматированием главного раздела /, ваши настройки все останутся в целости и сохранности на отдельном разделе /home, что сэкономит не мало времени, которые вам пришлось бы тратить второй раз для настройки своей системы "под себя". Так что мы вручную создаем отдельно главный раздел в неразмеченной области и раздел /home. Выбрали из предложенных способов установки пункт "Указать разделы вручную" и нажимаем кнопку "Вперед"

В списке разедлов мы видим разделы с файловой системой NTFS - это диски С и D в Windows и та неразмеченная область диска, которую мы оставляли под линукс, когда делили диск с помощью GParted. Выделяем это свободное пространство в списке и сразу становится активной кнопка Добавить...
ниже. Нажимаем на нее.

И в открывшемся окне создаем главный раздел, который имеет точку монтирования / (надо обязательно указать её, выбрав из раскрывающегося списка). Тут же указываем файловую систему для этого раздела, можно выбрать ext3 или ext4. А еще предстоит задать размер данного раздела (диска), то есть раздела. где расположено ядро линукс, где размещены все программы, установленные в ОС Linux и т.д. Размер этого раздела не стоит делать меньше 10 гигабайт, но и больше 15 гигабайт его не имеет смысла делать, потому как эти файловые системы более совершенны, нежели NTFS и тут нет "утечки пространства", которые свойственны NTFS при работе с файлами небольшого размера, тут нет необходимости делать дефрагментацию диска, в общем, дисковое пространство с такими файловыми системами используется очень рационально. Определившись с размером диска, нажимаете кнопку Ok!
(Если на вашем компьютере расположена только операционная система линукс, то главному разделу нужно установить тип раздела "Первичный", ну, а вообще, линукс не капризная ОС, она может быть установлена и на логический раздел, что мы и делаем при установки Linux второй ОС).

Далее опять по тому же принципу мы выделяем свободное пространство в списке разделов и нажимаем кнопку Добавить...

Теперь нам предстоит добавить раздел подкачики (swap). Размер этого раздела напрямую зависит от количества оперативной памяти на вашем компьютере, а именно, этот раздел должен быть в два раза больше, чем количество памяти. Таким образом, если размер оперативной памяти составляет 512 мегабайт, то этот раздел должен занимать 1 гигабайт или 1024 мегабайт, если у вас на компьютере один гигабайт оперативки, то размер это раздела будет 2048 мегабайт и т.д. Указываем, что нам необходимо использовать этот раздел, как раздел подкачки и жмем кнопку Ok!

Далее вышеуказанным способом нажимаем опять кнопку Добавить...
для оставшегося свободного места и всё оставшееся дисковое пространство отдаем под раздел /home, указав также тип для этого раздела, как логический с файловой системой ext3 или ext4

После того, как все разделы были созданы и свободного места на диске у нас не осталось, нажимаем кнопку Вперед
и переходим к следующим установкам.

Если линукс устанавливается второй операционной системой, то будет предложена возможность импортировать учетные записи из Windows (лично я смысла не вижу в этом, но если это сделали, значит кому-то это надо было) :)

Следующим шагом предстоит ввести ваше имя для учетной записи, логин, под которым вы будете работать и пароль для авторизации в системы и для доступа к административным функциям. Вводите логин и пароль латинскими буквами или используйте цифры. Пароль в системе придется вводить часто, поэтому создавайте такой, который вам будет удобно вводить. Система требует пароль из не менее 8 символов, но если вы создадите более короткий пароль, то получите предупреждение, которое, в принципе, можете игнорировать. Тут же можно указать то, как вы будете входить в систему, то есть можно включить автоматический вход в систему, чтобы не вводить логи и пароль каждый раз, что имеет смысл, если компьютер используете только вы, или выбрать вход по логину и паролю, которые нужно будет каждый раз указывать при входе в систему, что имеет смысл, если вы хотите защитить свои данные от несанкционированного доступа к ним.

После этого вы переходите к завершающей стадии установки ОС Linux, то есть тут в последнем окне будет сводка всех наших действий, произведенных в предыдущих шагах. Если что-то не так было выполнено, то еще есть возможность вернуться и исправить упущенное. А если все правильно и всё устраивает, то нажимаете кнопку Установить
и наслаждаетесь процессом:) Во время установки можно продолжить изучение системы, она полностью работоспособна даже во время установки.

Если всё было выполнено правильно (а по другому и быть не может, потому что процесс установки линукс предельно прост), то после перезагрузки компьютера вы увидите меню загрузчика (не обязательно такой у него внешний вид может быть, все зависит от выбранного вами дистрибутива, а каждый разработчик старается по своему оформить это меню загрузчика GRUB). Как видно на изображении, в меню возможно выбрать какую операционную систему следует загружать - Linux или Windows

Загрузив операционную систему линукс, запускаем обозреватель файлов и в списке слева помимо каталогов, принадлежащих данной операционной системе, мы видим диск С и диск D с файловой системой NTFS, на которых расположена операционная система Windows и другие данные. Диск С лишний раз лучше не трогать, а диск D можно использовать как совместное "хранилище" файлов, которые должны быть доступны и из Linux, и из Windows. Linux доступно всё на вашем компьютере, а вот Windows нет, поэтому всё что надо использовать из-под Windows, имеет смысл складировать на D.
Самый большой, важный и, как многие думают - сложный шаг в начале работы с Ubuntu - это ее установка. Однако я утверждаю, что это вовсе не так, и установка Ubuntu ни чуть не сложнее Windows! Но так как файловая система Ubuntu, как и любой другой Linux-системы, в корне отличается от Windows, зачастую у пользователей возникает проблема с определением раздела для установки и заданием точек монтирования. Чтобы раз и навсегда разобраться с этими вопросами, я решил написать новую статью об установке Ubuntu на один компьютер с Windows (старую можно прочитать ) и на этот раз буквально "объяснить все на пальцах", добавив скриншоты процесса с подробным описанием. Вопросы, как обычно, можно задавать в комментариях =).
Еще раз повторюсь, что в этой статье рассматриваем конкретный случай установки Ubuntu на компьютер, на котором уже установлена и работает ОС ًWindows!
Найти установки счетчика в Яндекс Метрике можно тут https://digitalnews.ru/.
Создание загрузочного диска или флешки
Итак, вы скачали ISO-образ системы Ubuntu (если нет, то скачиваем здесь: http://www.ubuntu.com/download/desktop). Теперь у нас 2 варианта:
- Создать загрузочный DVD-диск. Инструкция: .
- Создать загрузочную USB-флешку. Инструкция: .
После чего перезагружаем компьютер с диска или флешки. Если вы не знаете как это сделать - это тема целой отдельной статьи. Вкратце только могу подсказать, что на большинстве компьютеров нужно в момент, когда экран компьютера только загорелся, нажать на F12 или ESC, чтобы получить выбор с чего загружать компьютер. Также, возможно, на экране загрузки внизу у вас отображаются подсказки, какую кнопку и для чего нажать. Ищите в подсказках "Boot menu".
Установка Ubuntu
После того, как компьютер загрузился с установочной флешки или диска, вы увидите такое окно:

Здесь необходимо выбрать русский язык в левом меню и нажать на кнопку "Установить Ubuntu", и вы перейдете подготовке к установке Ubuntu:

Здесь программа установки сообщит вам, достаточно ли свободного места на вашем жестком диске для установки системы, подключен ли компьютер к электрической сети (во избежание неожиданностей, лучше подключить ваш ноутбук к розетке), и также имеется ли доступ к интернету.
Подключение к интернету необходимо, чтобы иметь возможность обновить систему сразу же после ее установки, еще до первого запуска. Если у вас есть безлимитный доступ в интернет, рекомендуется подключиться к интернету и отметить галочкой пункт "Скачать обновления при установке ". Подключение к Wi-fi можно выполнить с помощью значка сети в правом верхнем углу экрана, рядом с часами.
Пункт "Установить это сторонее программное обеспечение " установит в систему некоторые кодеки для воспроизведения мультимедиа-форматов. По-умолчанию они не устанавливаются в систему из-за патентных ограничений в некоторых странах.
Жмем "Продолжить" и переходим к выбору "типа установки":

Здесь нам предлагается 3 варианта:
- Установить Ubuntu рядом с Windows . В этом случае программа установки автоматически уменьшит ваш раздел с Windows, создаст на образовавшемся пустом месте новый раздел диска и установит туда Ubuntu. Не смотря на кажущуюся простоту и удобство я НЕ РЕКОМЕНДУЮ использовать этот способ, т.к. в этом случае вы не имеете контроля над тем, какой именно раздел диска уменьшить (если их несколько) и сколько места отвести для Ubuntu.
- Заменить Windows на Ubuntu
. В этом случае вы потеряете не только Windows, но и вообще ВСЕ ДАННЫЕ на своем компьютере. Этот пункт следует выбирать только если вам действительно ничего не нужно сохранить на вашем жестком диске, и работать на компьютере вы собираетесь только с Ubuntu. При выборе этого типа установки у вас включиться возможность выбора 2х дополнительных опций:
- Зашифровать новую установку Ubuntu (Encrypt the new Ubuntu installation) - это значит, что весь раздел с Ubuntu будет полностью зашифрован. Это немного уменьшит производительность жесткого диска, но никто не сможет прочитать ваши данные извне Ubuntu не зная вашего пароля, или подключив ваш жесткий диск к другому компьютеру. Для начинающих пользователей этого делать я НЕ рекомендую во избежания затруднений если вы захотите потом все переделать.
- Использовать LVM для новой установки Ubuntu (Use LVM with the new Ubuntu installation) - включает менеджер логических томов LVM - начинающим пользователям это лучше не трогать, а так как наша статья предназначена именно для начинающих, мы здесь останавливаться и объяснять ничего не будем =).
- Другой вариант . Позволяет самостоятельно определить структуру ваших дисков и разделы для установки. Именно этот метод мы и будем использовать.
Выбираем "Другой вариант", жмем "продолжить" и переходим к самому важному шагу.

Итак, перед вами структура ваших жестких дисков и разделов на них. На скриншоте выше вы видите структуру моего жесткого диска - ваша, возможно, выглядит немного иначе. Давайте попробуем разобраться в моей, и тогда ваша вам тоже станет понятна.
Смотрим на таблицу изображенную выше и видим, что у меня в компьютере один жесткий диск (/dev/sda), а на нем всего один раздел (/dev/sda1) типа NTFS (стандартный тип для Windows), размер его 32210 мегабайт и на нем установлена Windows. Это тот самый раздел, который в Windows называется "Диск C:". Возможно у вас есть еще один или даже несколько разделов. Ваша задача состоит в том, чтобы выбрать из имеющихся у вас разделов подходящий для того, чтобы уменьшить его размер на 10 Гб и на образовавшемся пустом месте создать разделы для Ubuntu. В моем случае выбирать не из чего, поэтому я буду уменьшать свой раздел с Windows.
Итак, выбираем раздел, который хотим уменьшить (я выбираю раздел /dev/sda1, на котором установлен Windows) и нажимаем на кнопку "Change" ("Изменить"). После нажатия на кнопку открывается вот такое окно:

Рассмотрим это окно:
- Размер - здесь мы указываем новый размер диска. Мой диск был размером 32210 МегаБайт и я хочу выделить для Ubuntu примерно 10 ГигаБайт, поэтому я указываю новый размер диска 22000 МегаБайт.
- Использовать как - здесь необходимо выбрать тип диска. Т.к. тип диска у нас NTFS и менять мы его не собираемся, выбираем из списка "ntfs".
- Форматировать раздел - этот пункт НЕ ВКЛЮЧАЕМ, иначе это сотрет все данные на этом диске, включая ОС Windows. Мы же хотим сохранить Windows и свои данные, поэтому галочку здесь НЕ СТАВИМ.
- Точка монтирования - это то самое, что вводит в ступор всех новичков в Linux. Структура файловой системы Ubuntu и Linux вообще подразумевает, что существует корневая папка ("/"), в которую установлена операционная система. Все остальные папки, диски, флешки и прочие устройства подключаются во внутрь нее. Если вам все еще ничего не понятно - не пугайтесь, просто выберите точку монтирования "/windows" из выпадающего списка, чтобы вы могли получить доступ к своим файлам и папкам на этом разделе через папку "/windows" в Ubuntu.
После того, как вы заполнили все поля, еще раз посмотрите на мой скриншот, затем на заполненные поля у вас, еще раз хорошо подумайте, все ли сделали правильно и нажимайте кнопку "ОК". Программа установки предупредит вас, что это действие невозможно отменить (имеется ввиду, что невозможно просто нажать "отмена" и вернуть все как было, но структуру дисков, конечно же, можно опять сделать такую же как и была, если вы вдруг передумаете).

Нажимаем продолжить, и ждем. Ждать, возможно, придется не более минуты, а возможно и несколько часов - все зависит от того, сколько у вас свободного места на выбранном разделе диска, и как оно "распределено". Ни в коем случае не отключайте и не перезапускайте компьютер во время этой операции - скорее всего, вы останетесь без всех своих данных. Будьте внимательны, и лучше заранее удостоверьтесь что ноутбук подключен к зарядке. После того, как операция завершиться, мы видим изменения в таблице дисков: теперь у нас появилось свободное место.

Выделяем "свободное место" и жмем на кнопку с плюсиком ("Добавить"). Открывается новое окно:

Здесь мы сначала будем создавать так называемый "раздел подкачки" (или SWAP). Раздел подкачки используется в том случае, если системе по какой-либо причине не хватило оперативной памяти компьютера. В Windows это называется "файлом подкачки" и храниться в виде простого файла, в Linux же для этого используется отдельный раздел.
Примечание : В старых статьях о Linux для новичков вы можете найти рекомендацию создавать раздел подкачки равный двойному объему оперативной памяти. Давались такие рекомендации во времена, когда оперативная память исчислялась в мегабайтах, а объемы жестких дисков - в лучшем случае десятками гигабайт, и на данный момент такие рекомендации для домашних и офисных компьютеров НЕ ПОДХОДЯТ, т.к. в этом случае объем раздела подкачки будет слишком большим и бесполезным. Нередко можно встретить и рекомендацию отказаться от раздела подкачки вовсе, т.к. на современных компьютерах оперативной памяти достаточно много. С этим я тоже не согласен, т.к. в системе даже с очень большим объемом оперативной памяти может возникнуть критическая ситуация и нехватка памяти. Поэтому при любом объеме оперативной памяти на современных домашних и офисных компьютерах я рекомендую создавать раздел подкачки объемом 1 Гб.
Итак, указываем:
- Размер : 1024 Мб. То есть 1 ГигаБайт.
- Тип нового раздела : если можно выбрать, то выбирайте "логический". Не будем останавливаться на типах разделах подробно, т.к. ориентируем статью на начинающего пользователя, не вдающегося в технические подробности. Желающие найдут в поисковой системе горы информации и разъяснений на тему "типы разделов дисков".
- : выбираем "Начало этого пространства". Если вкратце, то чем ближе раздел к началу диска, тем выше скорость чтения/записи данных на него, а для раздела подкачки это особенно важно.
- Использовать как : раздел подкачки.
Готово, жмем "ОК" и смотрим, что получилось:

Теперь мы видим, что у нас появился новый раздел типа swap (раздел подкачки). Однако осталось еще свободное место. Снова выделяем его и жмем на кнопку с плюсиком ("Добавить"):

На этот раз мы будем создавать основной раздел, на который установиться Ubuntu:
- Размер : максимально возможный (должен быть вписан по-умолчанию);
- Тип нового раздела : если можно выбрать, то выбирайте "логический".
- Местоположение нового раздела : выбираем "Начало этого пространства".
- Использовать как : Журналируемая файловая система Ext4. Это стандарт в большинстве современных системах Linux. Ubuntu можно установить и на другие файловые системы, каждая из которых имеет свои достоинства и недостатки, но мы на этом подробно останавливаться не будем.
- Точка монтирования : "/". Это означает - "корневая папка", то есть самая главная и основная директория в системе. Именно сюда установиться Ubuntu.
Нажимаем "ОК". В итоге у меня получилась вот такая таблица:

У вас она должна быть примерно такой же. Здесь мы должны еще раз убедиться, что галочка "Форматировать?" стоит только у раздела ext4 с точкой монтирования "/" и ни в коем случае не должна стоять у тех разделов, на которых вы хотите сохранить свои данные.
Жмем на "Установить сейчас" и программа установки начинает вносить изменения в структуру разделов вашего жесткого диска и копировать файлы Ubuntu на диск. А в это время мы отвечаем на второстепенные вопросы:

"Где вы находитесь?" - вопрос для определения часового пояса и региональных стандартов. Если вы не в указанном по-умолчанию месте, то можно щелкать по карте, а можно вводить название местности на английском.


На вопрос "Кто вы?" вы должны написать свое настоящее имя (ну или какое угодно имя на ваш вкус), имя компьютера в сети (его можно не менять и оставить как есть), имя пользователя - то есть ваш логин, с помощью которого вы будете авторизироваться на компьютере и пароль.
Также следует указать, как вы будете входить в систему:
- Входить в систему автоматически . То есть при включении компьютера у вас не будет спрошен ни логин, ни пароль, и вы сразу же попадете на свой рабочий стол. Пароль в этом случае все равно необходимо запомнить, т.к. его система будет спрашивать всякий раз, когда вы будете менять какие-то глобальные настройки или устанавливать программы.
- Требовать пароль для входа в система . Это более безопасный метод входа, который особо рекомендуется использовать если вы храните на компьютере конфидециальные данные, работаете с деньгами или просто не хотите, чтобы к вашей учетной записи имел доступ любой желающий у вас дома или в офисе.
Выбрав второй пункт вы также можете включить опцию "Шифровать мою домашнюю папку " - в это случае ваши личные файлы невозможно будет прочитать из другой системы, или подключив ваш жесткий диск к другому компьютеру.

Вот и все! Осталось только подождать, когда завершиться копирование файлов Ubuntu и обновление системы (если вы выбрали соответствующий пункт на первом этапе установки). После завершения работы, программа установки предложит вам перезагрузку компьютера для того, чтобы войти в свою новую систему Ubuntu!
Многие люди сталкиваются с потребностью иметь «в арсенале» сразу две операционных системы: Windows и Linux, и решают установить на компьютер обе ОС. Однако при установке Linux рядом с Windows 10 можно столкнуться с неожиданными проблемами и конфликтами. Посмотрим, как с ними разобраться для версий Ubuntu, Mint, Kali, Kubuntu, Rosa, Archlinux
Подготовка к установке
Перед тем, как установить Linux, нужно подготовиться к его установке. Выделить некоторое количество неразмеченного пространства на диске, подготовить загрузочный диск (или флешку) для установки, проверить, не отключены ли некоторые возможности в BIOS. Перед тем как приступать к непосредственной установке, разберёмся, что нужно сделать вначале.
Выделение места на диске
Первое, что требуется перед установкой любой альтернативной операционной системы, - выделить ей место на диске. По умолчанию всё пространство на дисках используется Windows и не годится для установки другой ОС (тем более Linux, которая вообще использует другую файловую систему). Так что, если не оставить для Linux неразмеченное пространство на диске, устанавливаться система не захочет.
Сделать это можно как средствами Windows, так и через сам установщик Linux. Рассмотрим пока первый случай, а ко второму вернёмся в момент непосредственной установки.
Перед тем как переразмечать диск, следует создать резервную копию системы. Делается это в пункте «Резервное копирование и восстановление» панели управления Windows. Всё, что понадобится - место на диске, где будет храниться резервная копия.
Пункт «Резервное копирование и восстановление системы» находится по следующему пути: «Пуск - Панель управления - Система - Резервное копирование и восстановление».
Когда резервная копия создана, можно перейти к делу.
- Заходим в мастер управления дисками. Для этого нужно либо кликнуть правой кнопкой мыши по «Компьютеру» и выбрать «Управление» - «Управление дисками», либо найти соответствующий раздел в панели управления.
- Чтобы освободить пространство для Linux, щёлкаем правой кнопкой мыши на нужный диск и выбираем пункт «Сжать том».
- В появившемся окне высветится количество доступного для сжатия пространства в мегабайтах и поле, где можно указать размер нового неразмеченного пространства. Ориентируемся на свои нужды: системный раздел Linux - минимум 20 Гб (система как таковая занимает 7–20 Гб, а нужно ведь ещё место для программ), лучше всего - 30–40; раздел файла подкачки - в два раза меньше, чем количество ОЗУ в компьютере (скажем, если у вас 4 Гб оперативной памяти, то раздел подкачки займёт 2 Гб); пользовательский раздел, где будут храниться ваши файлы - исходя из потребностей. Помните, что 1 Гб = 1024 Мб. При расчёте освобождаемого места исходим из этой формулы.
- После того, как мы нажмём на кнопку «Сжать», от диска «отколется» нужное нам количество неразмеченных гигабайт. Всё. Дальнейшие манипуляции с дисковым пространством лучше проводить уже в установщике Linux. Закрываем мастер и переходим к следующему шагу.
Теперь можно переходить к созданию загрузочного диска или флешки.
Подготовка носителя
Традиционно для установки операционной системы используется CD-диск, но в последнее время его часто заменяют установочной флешкой (что неудивительно: флешка куда удобнее для дальнейшего использования). Мы рассмотрим оба варианта.
Первое, что нужно сделать, - скачать образ для установки ОС. Linux - свободная система, и большую часть её дистрибутивов можно найти в открытом доступе на официальном сайте, к примеру, Ubuntu или Linux Mint (самые популярные системы среди новичков).
В случае с диском нам понадобится просто вставить его в дисковод и, когда он отобразится в Windows, щёлкнуть двойным кликом по значку диска, чтобы открыть окно записи данных на диск. Также вариант «Записать диск» может присутствовать в автозапуске пустого диска. Впрочем, если вы не доверяете стандартным средствам Windows, можно использовать сторонние программы, например, Nero или UltraISO.
В случае с флешкой всё несколько сложнее. Подготовка установочной флешки осуществляется исключительно с помощью сторонних программ. Но в целом ничего сложного тоже нет. Рассмотрим запись на примере программы UltraISO.
- Сначала открываем («Файл» - «Открыть») образ системы, который нам нужен.
- Теперь переходим во вкладку «Самозагрузка» и выбираем пункт «Записать образ жёсткого диска». В открывшемся окне выбираем нашу флешку. Флешка должна быть предварительно отформатирована, иначе ничего не получится.
- Выбираем метод записи USB-HDD+ и нажимаем «Записать».
- После того как запись закончится, флешку можно использовать как установочную.
Видео: запись образа на диск или флешку
Как установить Linux рядом с Windows 10 (Ubuntu, Mint и другие дистрибутивы)
Теперь, когда место выделено, а образ записан на флешку, можно переходить к непосредственной установке.
Процесс установки для разных версий Linux выглядит по-разному, но в целом принципы для чистой установки (без использования шифрования и прочих наворотов) «простых» (не требующих компиляции ядра и прочих манипуляций) дистрибутивов схожи. Особенно в местах, которые касаются установки рядом с Windows.
Подводные камни этого этапа во многом связаны с BIOS, в частности, с его новой инкарнацией - UEFI, часто вступающей в конфликты с классическими (Legacy) устройствами. Чаще всего UEFI ставится на новые компьютеры и ноутбуки с предустановленными Windows 8 или Windows 10. Перед тем как начать работу, следует убедиться, что в BIOS отключён параметр Secure Boot. В некоторых случаях это может и не понадобиться, но лучше перестраховаться.
- Сначала загружаемся с флешки или диска. Для этого можно использовать BIOS или меню особых вариантов загрузки (с зажатым Shift нажимаем «Пуск» - «Завершение работы», в меню завершения появится пункт «Особые варианты загрузки»), где нужно выбрать пункт «Использовать устройство».
- В списке появившихся устройств выбираем нужную флешку или диск. Если её там нет - обращаем внимание на строчку «Просмотреть другие устройства».
- Теперь компьютер перезагрузится с указанного накопителя. Откроется live-версия системы Linux. По ней можно «побегать», посмотреть, как она работает, но самая нужная нам вещь - это кнопка «Установить». Её и нажимаем.
- В зависимости от дистрибутива (Ubuntu, Mint, Kali, Kubuntu и т. д.) интерфейс может различаться, но в целом общие принципы похожи. Рассмотрим установку на примере Ubuntu как самой популярной Linux-системы.
- В самом начале установки всё просто: выбираем язык, часовой пояс и раскладку, которые будут использоваться в системе. Здесь ничего сложного нет. А вот потом уже интереснее: Linux спросит, какой вариант установки выбрать. Лучше всего выбирать ручной: так вы можете быть уверены, что автоматика нигде не ошибётся, да и сами потренируетесь. Но, если вы не хотите заморачиваться, можно выбрать и первый вариант - «Установка рядом с Windows».
- Наиболее интересным пунктом является разметка диска: здесь нужно разметить три раздела, по умолчанию использующихся в Linux.
К этому шагу мы приступаем, только если на прошлом шаге выбрали ручную разметку. Корневой раздел (тот, в который ставится система) соответствует точке монтирования /, пользовательский - точке /home, для раздела подкачки ничего указывать не нужно. Файловая система, используемая Ubuntu, называется ext4 (для некоторых других дистрибутивов может понадобиться другая, например, xfs для archlinux). Её выбираем для корневого и домашнего разделов. Для раздела подкачки используем пункт swap. Размеры выбираем, как указано выше.
Для корневого и домашнего раздела используются точки монтирования / и /home и файловая система ext4, а для раздела подкачки - система swap без точек монтирования
- Если у вас UEFI, то для загрузчика некоторые мануалы рекомендуют указывать раздел efi (по умолчанию использующийся в Windows для загрузки с UEFI). Найти его при разметке несложно: этот раздел будет занимать мало места и использовать файловую систему fat32 либо тип efi. В противном случае вы можете впоследствии столкнуться с проблемами при загрузке системы. Впрочем, значительная часть пользователей рекомендует устанавливать загрузчик напрямую на носитель и с указанными проблемами не сталкивается.
- В некоторых версиях Linux установка системного загрузчика находится во вкладке «Дополнительно» на этом или одном из следующих шагов.
- Остаётся самое простое: указать имя пользователя, пароль, настройки входа (с паролем или без) и имя компьютера. Система может предложить вам импортировать пользователей из Windows, но делает она это не лучшим образом, так что соглашаться не стоит. После того как всё указано, Linux уточнит, точно ли вы хотите применить именно такую конфигурацию, и начнёт установку. После начала установки поменять её параметры уже не получится.
- Теперь остаётся только ждать, когда ОС установится. Некоторые версии Linux во время установки показывают пользователю коротенькие мануалы во время установки, так что, если вы не уверены в себе, можете почитать их, пока система устанавливается на компьютер.
В общем, ничего сложного в установке нет. Существуют также альтернативные методы, но они более сложны в реализации и требуют солидных технических знаний.
В случае с виртуальной машиной принцип установки тот же, но проблемы совместимости с Windows практически отпадают: виртуальная система изолирована, ей не нужно соревноваться с загрузчиком Windows. Чтобы установить ОС на виртуальную машину, не нужно ни установочной флешки, ни диска: только образ системы и любое ПО для виртуальных систем (к примеру, Oracle VirtualBox или VMware Workstation). Чтобы виртуальная машина работала, обязательно нужно проверить, что в BIOS включена виртуализация. В противном работа с виртуальной ОС будет невозможна.
Видео: установка Linux с Windows 10 UEFI
Как вернуться в Windows 10 при загрузке
Многие пользователи испытывают сложности с настройкой загрузчика: как сделать так, чтобы можно было выбрать систему? Ответ прост: выставить в BIOS приоритет загрузки системы. По умолчанию должен включаться загрузчик Linux. Почему так? Встроенный загрузчик Linux, который называется Grub, распознаёт систему Windows и может перенаправить загрузку на неё, а в обратную сторону это не работает.
Если всё прошло хорошо, при следующей загрузке компьютера появится меню загрузчика Grub, где можно выбрать систему для загрузки: как Linux, так и Windows.
Итак, в установке ОС Linux рядом с Windows 10 нет ничего особенно сложного. Главное - быть внимательным и осторожным: при малейших ошибках проблем не оберёшься. Устанавливайте системы как следует и не забывайте про бэкапы.
Если вы все-таки решили попробовать Ubuntu, но расставаться с Windows боитесь, или же нет возможности - не расстраивайтесь: можно поставить несколько операционных систем на один компьютер и выбирать между ними при запуске компьютера. О различных вариантах решения этой задачи читайте далее в этой статье.
Вариант 1: чистая установка Windows и Ubuntu
Если на вашем компьютере еще ничего нет, или же вы решили все удалить и установить операционные системы "с чистого листа", то лучше всего подготовить свой жесткий диск заранее, а именно разбить его на логические диски соотвествующим образом. Для этого существует множество программ, одна из которых - GParted - входит в состав Ubuntu, поэтому мы будем использовать именно ее.
Загрузитесь с диска Ubuntu, нажмите ALT-F2 и выполните такую команду:
Затем разбейте диск следующим образом:
- Раздел для установки Windows (от 20 Гб), БЕЗ файловой системы;
- Раздел для ваших файлов (все оставшееся место), БЕЗ файловой системы.
Обратите внимания , что мы оставили раздел для Windows и пользовательских файлов БЕЗ файловой системы, потому что мы там будем использовать NTFS - а форматирование в эту файловую систему лучше предоставить Windows, т.к. это все-таки ее родная ФС.
После того, как жесткий диск подготовлен, перезагружайте компьютер на этот раз с загрузочного диска Windows и устанавливайте систему на первый раздел. Если устанавливаете Windows XP , то на вопрос о файловой системе выбирайте пункт "NTFS, быстрое форматирование".
После установки Windows, зайдите в "Мой компьютер", там будет один неформатированный раздел для пользовательских файлов, отформатируйте его в NTFS.
Затем произведите установку Ubuntu. При этом на вопрос о методе разбиения жесткого диска выбирайте пункт "ВРУЧНУЮ". Когда перед вам встанет картина с разделами жесткого диска, необходимо в настройках первого раздела указать тип NTFS и точку монтирования, например, "/mnt/windows"; для раздела с вашими файлами, например "/mnt/archive"; для раздела для Ubuntu выберите точку монтирования "/".
Точка монтирования - это каталог, в который будет подключатся указанный раздел. Таким образом, после установки Ubuntu, чтобы получить доступ к файлам Windows (в Windows это будет диск C:), заходите в папку "/mnt/windows" (или ту, которую вы указали).
Для диска, куда устанавливается Ubuntu, необходимо указывать точку монтирования "/" - это КОРЕНЬ ФАЙЛОВОЙ СИСТЕМЫ, другими словами - каталог самого верхнего уровня.
Вариант 2: установка Ubuntu рядом с Windows
Если у вас на компьютере уже установлена Windows, можно легко установить Ubuntu, сохранив Windows на своем месте и получив возможность выбора между этими системами при запуске компьютера. Только для этого придется немного "подвинуть" раздел, куда установлена Windows, или же другой раздел на вашем жестком диске.
После чего выделите раздел, на котором достаточно свободного места. Нажмите на кнопку "Изменить" и измените его размер минимум на 11 Гб (11 264 Мб). После того, как на жестком диске появится свободное место, создайте на нем 2 раздела:
- Раздел подкачки (SWAP) для Linux (1 Гб);
- Раздел для установки Linux (EXT4, размер от 10 Гб для Ubuntu, рекомендую 20 Гб);
После этого выполните установку Ubuntu (читайте подробные рекомендации о точках монтирования в первой части статьи выше).
А кроме того! Сейчас существует возможность установки Ubuntu прямо на один раздел с Windows! Сделать это можно с помощью программы, которая автоматически запускается с диска Ubuntu, если вставить его в привод, находясь в Windows. Другим выходом из ситуации также является установка Ubuntu на виртуальную машину с помощью Oracle VirtualBox: создав такую виртуальную машину можно или наоборот! Однако все эти способы конечно заставят Ubuntu работать гораздо более медленней, чем если бы она была установлена на отдельный раздел вашего компьютера, как описано в этой статье.
 Вход
Вход